
- #Hyperv text clipboard sharing install#
- #Hyperv text clipboard sharing pro#
- #Hyperv text clipboard sharing Pc#
- #Hyperv text clipboard sharing windows 7#
#Hyperv text clipboard sharing Pc#
If I plan to only use Hyper-V for this hard drive and never use it with Virtual PC again and only use it in Windows 8 or Windows Server 2012, I can choose VHDX.

If I’m ok with that, I may choose to create a dynamic disk.Īnyhow, I’ll choose New > Hard Disk. The reasoning behind this has to deal with performance when the data is growing dynamically within an application.
#Hyperv text clipboard sharing install#
I’d prefer to setup my hard drive as a fixed disk as I may install applications such as Microsoft SQL Server for testing out applications. However, our options are limited to using thin provisioning, a technique where our hard drive grows dynamically. We could use the wizard and setup the hard drive through it. Now that we have our NICs setup, we should create our hard drive. However, in our case, we probably don’t care and if we have a laptop, chances are we only have an onboard NIC, wireless NIC, and our Internal that we’ll setup. In a server environment, we’ll typically want to keep our host NICs separate from our VM NICs. Before we choose New and create a new VM, if we’d like our VM to connect to the Internet (and to our host machine), we’ll want to hop into the Virtual Switch Manager and create some NICs to share with our VM. Since we just care about getting a VM up and running for now, we’ll focus on creating a new VM. When it loads, you’ll notice that the right-hand menu has many options. Go back into Search and type ‘Hyper-V Manager’. Once it’s done, we’re ready to setup our first VM. When Programs and Features load, click the link to Turn Windows features on or off like the image below:Ĭheck the box to turn on Hyper-V and click OK.Ĭontinue through the normal prompts to set it up. Type in ‘Programs and Features’ in the search box, click the Settings option underneath (as shown below), then click on the item to the left. To install Hyper-V, navigate to the charm menu (right-side menu) and choose Search. However, Windows 8 comes with a new feature that’s been available for several years from Microsoft in Windows Server called Hyper-V. With Windows 8, VirtualBox is still available.
#Hyperv text clipboard sharing windows 7#
Now what? In Windows 7 days, this could be accomplished by using Virtual PC or VirtualBox (an offering from Oracle). Getting Started With Hyper-V in Server 2012 and Windows 8 (garvis.So you’ve downloaded Windows 8, installed it on your box, and are ready to get virtual machines (VMs) setup.It is simple and effective… just like Hyper-V! Related articles I use this technique whenever I have lab environments to build, but it would work just as well for copying any text from your desktop (or server) into your Hyper-V virtual machine. You should see the product key being typed into the appropriate location. When you get to the screen where you would have to type in the product key, select the Clipboard option in the menu and click Type clipboard text. (you may have to allow Internet Explorer to access your clipboard).ģ) Now bring up the Hyper-V Virtual Machine Connection for your virtual machine and begin installing the OS. If you hate typing and retyping product keys, here’s a trick that will make your life a little easier:ġ) Navigate to the Subscriber Downloads page on your TechNet Plus, MSDN, or other site and find the operating system that you are looking for, then click Product Keys next to the desired product.Ģ) Once you have the key available (you may have to click Get a Key first) click on the clipboard icon next to that key.
#Hyperv text clipboard sharing pro#
However not everyone has volume license keys, and when an IT Pro (or Dev) builds a lot of lab environments using their TechNet, MSDN, or MAPS licenses that is not an option.
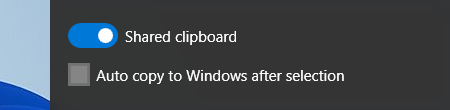
I keep telling people that the best way to activate your servers and desktops is to have a Key Management Server (KMS) in your environment.


 0 kommentar(er)
0 kommentar(er)
